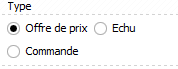ATTENTION: il se pourrait qu'une partie des données nécessaires à l'élaboration d'un devis ne soit pas encore connue. Il se peut également que ces données soient connues mais que vous ne souhaitiez, à ce stade, pas encore les divulguer. Dans la procédure ci-dessous, nous verrons toutes les possibilités de saisie de données.
ATTENTION: Les données qui seront saisies seront utilisées comme base pour l'élaboration des autres transactions telles que les bons de livraison, factures, etc... Les données qui sont actives seront dès lors reprises sur les autres documents.
Procédez comme suit pour créer un devis :
- Saisissez d'abord les coordonnées d'un nouveau client.
- Ouvrez la fenêtre Clients et sélectionnez le client à qui vous souhaitez soumettre un devis, fermer la fenêtre Clients et ouvrez la fenêtre Ventes.
- Chaque vente complète (du devis à la facturation est enregistrée sur l'onglet Démarrer, sélectionnez
 dans le groupe Ventes.
dans le groupe Ventes.
- Chaque transaction à sa propre numérotation sous forme d'un code de vente. Sélectionnez le champ Code de la vente ou l'icône
 pour modifier la numérotation.
pour modifier la numérotation.
- Le champ Date affiche la date du jour. Sélectionnez la flèche à côté du champ pour sélectionner une autre date.
- Dans le champ N° de référence, vous saisirez un numéro unique. Ce numéro sera repris sur le devis. Il vous servira également pour faire des recherches (cf. Recherche des ventes par N° de référence)
- Vous laisserez le champ Montant TTC vide, il sera complété automatiquement dès que vous aurez saisi un article.
- Dans le volet droit Type, la sélection est automatiquement sur Offre de prix.
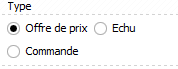
- Dans le volet central se trouvent 5 onglets. L'onglet Articles est sélectionné. C'est sous cet onglet que vous saisirez les articles. Sélectionnez Nouveau
 à droite de ce volet. La fenêtre Sélectionner article s'affiche.
à droite de ce volet. La fenêtre Sélectionner article s'affiche.
- Sélectionnez dans le volet en haut à droite sous l'onglet Groupes le (sous-) groupe de l'article que vous souhaitez inclure dans le devis et sélectionnez l'article dans la fenêtre de droite.
- Saisissez la quantité ou utilisez les flèches pour afficher la quantité souhaitée.
- Les champs Prix et Remise sont complétés par défaut (cf. Spécifier le détail des articles). Adaptez-les si nécessaire. Le champ Total affiche le prix tel qu'il est calculé (Prix - % de remise).
- Sélectionnez la date de livraison souhaitée par le client lorsque le devis sera accepté.
- Si vous avez déterminé des options pour l'article n'oubliez pas de les choisir dans le(s) champ(s) à droite.
- Sélectionnez le bouton Accepter et sélectionner pour confirmer l'article sélectionné et continuer ou sur OK pour confirmer l'article et fermer la fenêtre ou sur Fermer pour fermer la fenêtre.
- Lorsque vous avez terminé, fermez la fenêtre de sélection des articles. Les articles que vous avez sélectionnés sont affichés et la colonne à gauche affiche la séquence d'entrée des articles. Dans le volet inférieur, vous pouvez adapter, le cas échéant, cette séquence d'entrée en sélectionnant
 . Vous pouvez ainsi modifier l'ordre des articles sur vos documents de sortie si vous avez configuré le tri par ordre d'entrée (cf. Ventes).
. Vous pouvez ainsi modifier l'ordre des articles sur vos documents de sortie si vous avez configuré le tri par ordre d'entrée (cf. Ventes).
- Le champ Texte suppl: vous permet d'ajouter du texte à l'article sélectionné. Ce texte apparaîtra sur vos documents. Les options éventuelles sont également affichées ici (cf. Articles : Options - textes).
- Plusieurs champs, au bas de l'onglet Article, sont déjà complétés:
- Les champs Quantité, Prix/unité et Remise affichent les montants des articles. Vérifiez ceux-ci et adaptez-les le cas échéant à l'aide de l'icône

- Le champ Prix total affiche le prix total de cette ligne de vente.
- Le champ Livré est vide. Ce champ sera complété dès que le devis est accepté
- Modifiez ce champ pour y saisir la date de livraison prévue en cas d'acceptation du devis.
- Les champs Poids et Frais de transport affichent les informations que vous avez déterminées pour cet article. Voir Articles - Transport
- Sélectionnez l'onglet Traitement
- Ne décochez pas le champ A traiter. Ce champ sera décoché lorsque le dossier est terminé.
- Dans le menu déroulant, vous préciserez le statut de ce devis (cf. Attribuer un statut automatique).
- Lorsque vous avez sélectionné le statut de ce devis, la date du jour s'affiche automatiquement. Vous pouvez modifier la date en sélectionnant la flèche à côté du champ.
- Précisez si ce devis est prévu pour une vente locale, intracommunautaire ou pour l'exportation. Ce champ est complété par défaut sur base des informations du client.
- Sélectionnez, dans le champ Délai de paiement, un délai de paiement que vous avez déterminé dans le paragraphe Définir les modes de paiement.
- Le champ Conditions de livraison vous permet d'ajouter du texte pour votre information et choisir une condition de livraison standard que vous aurez, éventuellement déterminée.
- Le champ Mode de livraison vous permet de choisir un mode de livraison que vous avez déterminé. Les frais liés à ce mode de livraison seront affichés sur le devis. Sélectionnez Déterminer pour confirmer votre choix.
- Le champ Mode de règlement vous permet de choisir un mode de règlement que vous avez déterminé. Les frais liés à ce mode de règlement seront affichés sur le devis. Sélectionnez Déterminer pour confirmer votre choix.
- Sélectionnez l'onglet Adresses. Les adresses de facturation, de livraison, de personne à contacter, correspondent aux adresses saisies dans la fiche client (cf. Données clients). Contrôlez ces données et adaptez-les, à l'aide du menu déroulant, si nécessaire.
- Le champ Informations vous permet d'ajouter du texte au sujet des adresses. Vous pouvez y ajouter des adresses connues à l'aide du bouton Adresses.
- Sélectionnez l'onglet Notes. Saisissez, si vous le souhaitez, des informations complémentaires.
- Dans le ruban du haut, sélectionnez sous l'onglet Démarrer, l'icône Offre dans le groupe Documents.
- Sélectionnez l'onglet Impression pour adapter ou sélectionner un autre modèle d'offre (cf. Adapter les documents standards) et indiquer le nombre d'offres à imprimer.
- Sélectionnez l'onglet Commentaire. Saisissez un commentaire éventuel. Ce commentaire apparaîtra sur le devis.
- Sélectionnez un des boutons dans la partie inférieure de la fenêtre pour :
- Imprimer le devis et l'envoyer par mail en pièce jointe à la personne de contact (Mail & Impression)
- Envoyer par mail en pièce jointe à la personne de contact (Mail)
- Envoyer par mail en pièce jointe, à toutes les personnes de contact de ce client (CP)
- Avoir un aperçu de l'impression (Exemple d'impression)
- Imprimer le devis (Imprimer)
- Fermer la fenêtre (Annuler)
Créé avec HelpNDoc Personal Edition: Créer des documents d'aide PDF facilement