Les informations relatives à une boutique créée avec LogiVert sont stockées dans ce que nous appelons un Projet. En plus de la configuration de la boutique (modèle et propriétés), un projet comprend les informations des clients, des articles et le détail des commandes. Chaque projet a son répertoire et le nombre de projets (boutiques) est illimité.
Pour créer un nouveau projet :
Lancez LogiVert en cliquant sur Démarrer, Tous les programmes, LogiVert, LogiVert 7 (ou en sélectionnant le dossier que vous avez choisi pendant l’installation).
L’écran Démarrage s’est ouvert.
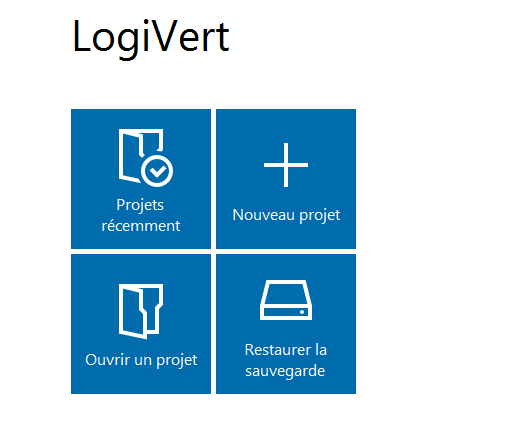
Ce premier écran vous permet de :
- Créer un nouveau projet
- Ouvrir un projet existant
- Restaurer la sauvegarde d'un projet
- Ouvrir les projets récents
Sélectionnez Créer un nouveau projet pour ouvrir l’écran Propriétés du projet – Nouveau projet.
Saisissez le nom du nouveau projet.
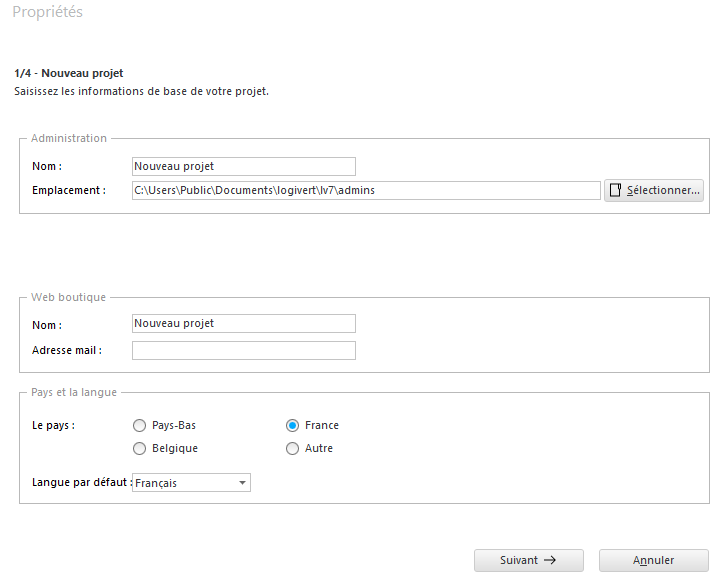
Ceci indique l’emplacement du répertoire. Pour utiliser un répertoire différent, cliquez sur Sélectionner et choisissez l’emplacement du répertoire.
Attention: en raison des politiques de droits au sein de Windows, il est fortement recommandé d'utiliser le dossier comme LogiVert vous le propose. Un autre choix peut signifier que les droits sur ces dossiers pourraient devoir être modifiés.
Boutique
Saisissez le nom de la boutique puis saisissez l'adresse e-mail qui recevra les commandes internet.
Pays et Langue
Sélectionnez le pays où se situe votre boutique pour appliquer les taux de TVA corrects.
Sélectionnez la langue principale de votre boutique. Celle-ci ne doit pas nécessairement être la langue du pays sélectionné. Vous pouvez par exemple être en France et afficher votre boutique en anglais.
Cliquez sur suivant pour ouvrir l’écran suivant qui vous permettre d'encoder vos Premiers articles.
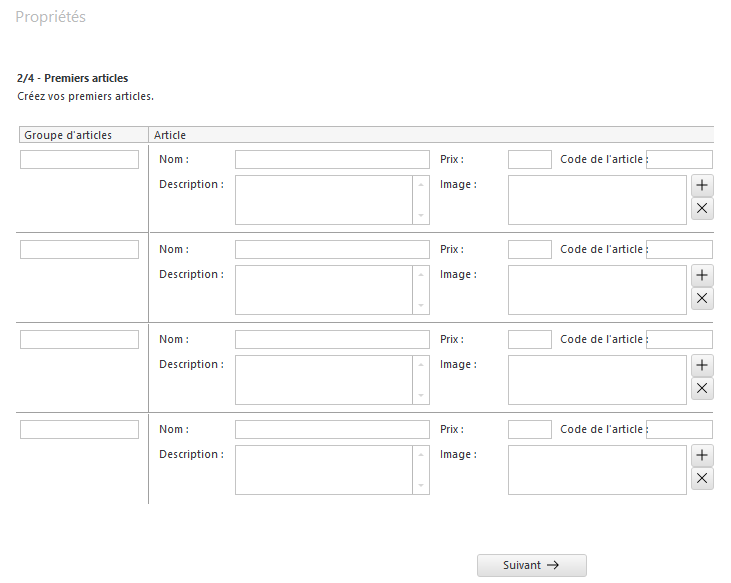
Dans l’écran Premiers articles quelques détails par défaut ainsi que le nom de groupe de produits seront encodés. Cette étape n’est pas obligatoire mais comme vous pourrez tester votre boutique à la fin de la configuration de celle-ci, vous aurez déjà une vue d’ensemble de votre boutique.
Encodez le nom du groupe d’articles auquel chaque article correspond.
Saisissez le nom de chaque article.
Saisissez une description pour chaque article. Cette description est optionnelle.
Encodez le prix de chaque produit. Dans une prochaine étape, vous pourrez préciser si vos articles s’entendent TVA comprise.
Entrez le code de l’article. Ceci est le code d’article que vous utilisez dans votre société.
Cliquez sur ![]() et sélectionnez un fichier image pour chaque article. A ce stade, l’image sera affichée dans votre boutique dans les trois formats : petit, moyen et grand. D’autres images pourront être liées à vos articles dans une étape ultérieure.
et sélectionnez un fichier image pour chaque article. A ce stade, l’image sera affichée dans votre boutique dans les trois formats : petit, moyen et grand. D’autres images pourront être liées à vos articles dans une étape ultérieure.
Cliquez sur Suivant pour ouvrir la fenêtre Sélection du modèle.
Cette fenêtre vous permet de sélectionner le modèle qui vous correspond. Après avoir sélectionné le modèle qui vous convient, vous serez dirigés vers la page des paramètres FTP
Créé avec HelpNDoc Personal Edition: Création d'aide CHM, PDF, DOC et HTML d'une même source