Si vous avez déjà des fichiers disponibles contenant le détail de vos articles, vous pouvez économiser beaucoup de temps en important ces données dans LogiVert 6. Cette fonction peut également être utilisée pour synchroniser les données avec des données externes telles que les listes de prix de vos fournisseurs. Cela vous permet de garder, de manière aisée, vos données à jour.
La procédure ci-dessous décrit comment importer des données externes ou synchroniser des données existantes avec des fichiers externes.
1. Pour démarrer l’assistant d’importation/mise à jour des articles, sélectionner l’onglet Outils dans la fenêtre principale puis sélectionnez Importer/actualiser les données d’articles dans le menu déroulant de l’icône Importer.
2. Sélectionnez le format de fichier à importer et cliquez sur Suivant.
3. Cliquez sur le bouton à côté du champ Importer à partir du fichier et sélectionnez le fichier de données à importer.
4. Précisez, le cas échéant, les séparateurs de champs, de lignes et de textes. Cliquez sur Suivant.
5. Précisez quelles sont la première et dernière ligne qui comprennent les données à importer. C’est nécessaire pour s’assurer que les en-têtes de colonnes ne sont pas traités en tant que données et que les lignes non désirées ne soient pas incluses. Préciser également les formats utilisés par le fichier source pour les informations telles que les dates, heures et nombres. Cliquez sur Suivant.
6. Cliquez sur la flèche à côté de l’en-tête de chaque colonne et sélectionnez le champ dans LogiVert 6 qui correspond aux données de la colonne. Ne changez pas l’en-tête de colonne des détails qui ne doivent pas être importés ou mis à jour. Cliquez sur Suivant.
7. L’aperçu affiché résume les sélections que vous avez faites dans l’étape précédente et montrent les colonnes sélectionnées pour l’importation dans LogiVert.
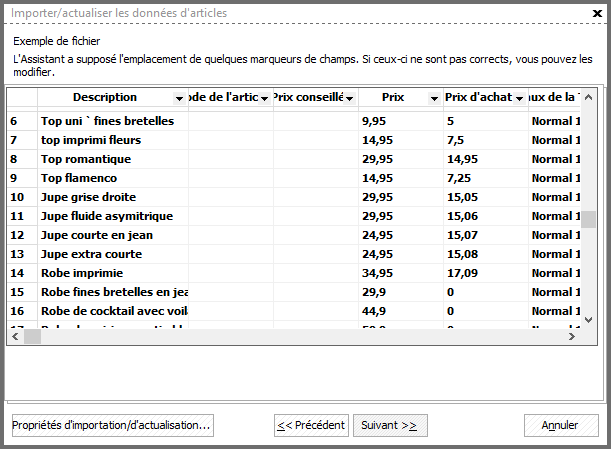
Cliquez sur un champ source puis sur la flèche si vous souhaitez effectuer des changements dans votre sélection.
Cliquez sur  à côté du champ pour ouvrir le générateur d’expression dans lequel vous pourrez créer des expressions logiques pour spécifier comment les enregistrements contenus dans le fichier seront exportés..
à côté du champ pour ouvrir le générateur d’expression dans lequel vous pourrez créer des expressions logiques pour spécifier comment les enregistrements contenus dans le fichier seront exportés..
Exemple 1 : Vous souhaitez fusionner dans le champ Nom (champ1) le champ Marque (champ2) et le champ 3en maintenant un espace entre les deux. L'expression se présente ainsi : champ2+' '+ champ3
Exemple 2 : Si le fichier externe est une liste de prix de votre fournisseur, vous pouvez utiliser le générateur d’expressions pour créer le prix de vente dans votre boutique en multipliant le prix d’achat (champ5) par 1.1 pour obtenir un prix de vente dans votre boutique de 10% plus élevé que votre prix d’achat. L'expression se présente ainsi : champ5*1.1
La troisième colonne est utilisée pour spécifier quel champ ou combinaison de champs forme le lien unique ou clé primaire, entre les produits dans le fichier source et le fichier destination. En général, le code produit est utilisé. Il est nécessaire de désigner une clé primaire pour mettre à jour les informations existantes ou pour supprimer des enregistrements. (Voir etape 9) Cliquez sur Suivant
8. Vérifiez vos données une dernière fois avant l’importation. Cliquez sur à côté de Charger quand et Ignorer si pour créer une expression logique qui déterminera si des enregistrements doivent être importés s’ils remplissent certaines conditions ou ne devraient pas être importés s’ils remplissent certaines conditions. Cliquez sur Suivant.
9. Sélectionnez le type d’action que vous souhaitez effectuer. Les options de mise à jour Ajouter/actualiser, Actualiser ne peuvent être sélectionnées que si une clé primaire est désignée dans l’étape 7 de cette procédure.
10. Cliquez sur le bouton Propriétés d’importation/d’actualisation si vous voulez enregistrer la configuration des étapes que vous venez de réaliser. Ce peut être utile si vous importez régulièrement des listes de prix de différents fournisseurs. En sauvegardant la configuration, vous gagnerez beaucoup de temps lorsque vous mettrez à jour la liste de prix de vos fournisseurs. Cliquez sur Enregistrer, entrez le nom de cette configuration et cliquez sur OK pour revenir à l’assistant Importation/Mise à jour.
11. Cliquez sur Importer pour commencer l’importation/mise à jour.
Vérifiez enfin si la procédure d'importation s'est bien passée, si l'importation est correcte et complète (tous les champs sont remplis correctement et toutes les lignes sont chargées)
Créé avec HelpNDoc Personal Edition: Créer des documents d'aide HTML facilement