Cliquez sur le bouton Articles au bas de la barre de navigation dans la fenêtre principale pour afficher les groupes d’articles par défaut inclus dans le programme : Articles non-groupés, Variantes et Administration. La liste contient également les groupes d’articles spécifiés lors de la création de votre projet.
Articles non-groupés n’est pas à proprement parler un groupe d’articles mais un emplacement pour les articles qui n’ont pas encore été classés dans un groupe d’articles.
Cliquez ici pour plus d’informations sur les variantes des groupes d’articles.
Le groupe d’articles Administration spécifie les modes de paiement et de livraison. Ce groupe d’articles ne doit en aucun cas être modifié car il est indispensable au bon fonctionnement du programme.
Pour créer de nouveaux groupes d’articles, sélectionnez l’onglet Démarrer dans la fenêtre principale puis Articles dans le groupe menu Base ensuite sur Groupe d'articles

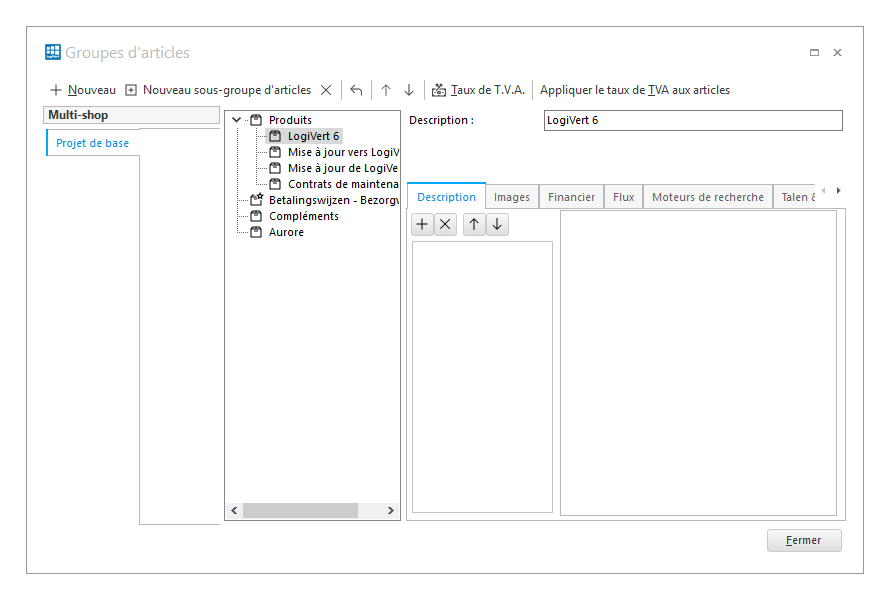
Astuce: Afin d’optimiser les moteurs de recherche, le nom des groupes et sous-groupes d’articles font partie de l’URL (adresse Web). Il est donc utile de veiller à utiliser, pour ces groupes et sous-groupes, des noms correspondant au mieux aux recherches faites par vos clients potentiels et qui détermineront la position de vos pages dans les moteurs de recherche.
 dans la barre de menu, entrez le nom du nouveau groupe d’articles et cliquez sur OK
dans la barre de menu, entrez le nom du nouveau groupe d’articles et cliquez sur OK  à côté du champ vide et sélectionnez le type d’information que vous souhaitez lier à ce groupe d’articles.
à côté du champ vide et sélectionnez le type d’information que vous souhaitez lier à ce groupe d’articles.  l’image qui apparaîtra en haut de la page du groupe d’articles dans votre boutique en ligne.
l’image qui apparaîtra en haut de la page du groupe d’articles dans votre boutique en ligne.  dans la barre de menu pour créer un sous-groupe de premier niveau.
dans la barre de menu pour créer un sous-groupe de premier niveau. Sous l’onglet Remises vous pouvez déterminer des formes de remises standards pour les articles dans le groupe concerné. Ces propriétés seront attribuées automatiquement aux nouveaux articles saisis manuellement. Vous pourrez modifier ceci au niveau des articles. Ces propriétés seront appliquées uniquement sur des nouveaux articles et n'influencent pas les articles existants.
Sous l'onglet Flux vous pouvez précise la catégorie GOOGLE à laquelle correspond votre groupe d'articles ceci pour l'affichage dans Flux d'articles pour Google shopping
Créé avec HelpNDoc Personal Edition: Nouvelles et informations sur les outils de logiciels de création d'aide