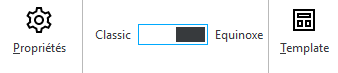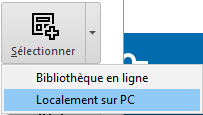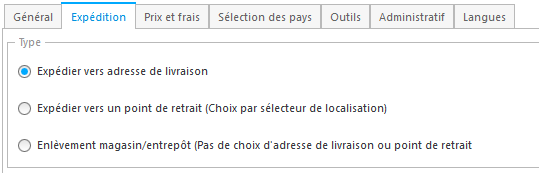Vous trouverez ci-dessous la checklist pour passer d'une boutique Classic à Equinoxe
- Créez une sauvegarde de votre projet en restaurez-le sous un autre nom. Il est vivement recommandé de créer cette sauvegarde, vous pourrez ainsi, lorsque vous aurez publié votre nouvelle boutique, continuer à travailler normalement.
- Assurez-vous que la fonction Equinoxe est bien présente dans la fenêtre principale de votre administration.
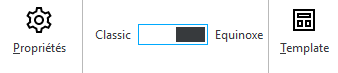
Si cet interrupteur n'est pas présent, veuillez nous contacter.
- Si cet interrupteur est présent, sélectionnez-le (dans votre sauvegarde). La page de configuration s'ouvre. Sélectionnez l'option Equinoxe et acceptez.
- Votre boutique est maintenant en mode Equinoxe. Vous devrez encore sélectionner les standards Equinoxe.
- Dans Propriétés allez à l'étape 2 et sélectionnez un des nouveaux nouveau template.
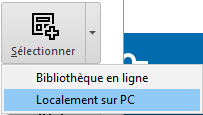
- Dans la fenêtre de Propriétés les parties, étape 3 les parties "Page d'accueil" et "Pied de page" ont disparus et se trouvent à présent en page 5.
- Dans l'étape 5 des Propriétés, dans la parties de gauche, il y a 4 nouveaux éléments:
- Menus supérieurs
- Menus latéraux
- Pied de page
- Page d'accueil
- Le programme peut à présent diriger l'agencement des menus.
Il est nécessaire d'agencer ceux-ci sinon votre boutique n'aura pas de menus
- Si la nouvelle page d'accueil n'est pas complétée, l’ancienne page d'accueil sera affichée
- Equinoxe est plus sévère en ce qui concerne les codes HTML. Si vous avez ajouté des codes HTM dans les pages supplémentaires, groupes d'articles, articles ou autres vous devrez bien contrôler la justesse de ces codes.
- Veuillez à ce que les images de vos produits aient les mêmes proportions. Ceci aidera à afficher une page plus consistante et donc plus sereine de votre boutique.
- Nous vous conseillons de ne plus utiliser les codes Google analytics mais d'utiliser Google Tag Manager. Vous pouvez très simplement implémenter ceux-ci dans Configurer --> Web boutique --> Moteurs de recherche et statistiques.
- Si vous utilisez Multisafepay Connect comme mode de paiement, vous devrez modifier celui-ci en Multisafepay Connect2
- Par mode de transport vous devrez sélectionner le mode d'expédition.
Ceci permet un choix pour vos clients ainsi qu'un affichage précis lors du checkout.
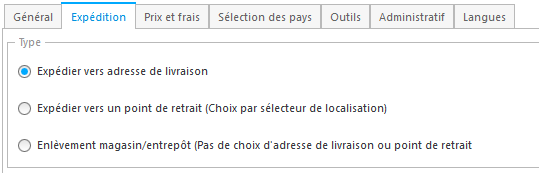
- Lorsque vous aurez tout configuré, nous vous conseillons de générer un exemple de publication ou de publier vers un emplacement test.
- Lorsque vous êtes satisfait de votre nouveau site, vous pouvez le publier vers votre emplacement habituel.
Vous avez, pour une partie des données, la possibilité d'exporter et d'importer. Les données suivantes peuvent ainsi être traitées:
- Configuration "Misen en forme du Template"
- Pages supplementaires et menus
- Textes des templates
Vous trouverez ces possibilités dans la configuration --> Web Boutique
Créé avec HelpNDoc Personal Edition: Nouvelles et informations sur les outils de logiciels de création d'aide